Giúp bản trình bày của bạn sống động hơn với video YouTube
Tăng thêm năng lượng cho bản trình bày với video trên web. - Đi tới video trực tuyến và sao chép URL.
- Trong PowerPoint, chọn Insert > Video > Online Video..
- Dán URL, rồi bấm vào mũi tên để chèn video vào trang chiếu.
|
| Hoàn thành xuất sắc bản trình bày với một chút trợ giúp từ PowerPoint Designer
.png)
PowerPoint Designer mang đến diện mạo đẹp nhất cho trang chiếu của bạn. Khi bạn đưa ý tưởng vào trang chiếu, Designer sẽ hoạt động trong nền để khớp nội dung của bạn với các bố trí được thiết kế chuyên nghiệp. Designer sẽ đề xuất các cách khác nhau để hợp nhất ảnh với văn bản. Công cụ này cũng trợ giúp cả biểu đồ, danh sách và nhiều đối tượng khác. |
| Giúp trang chiếu của bạn trở nên sống động với tính năng Thu phóng (Zoom)
Sáng tạo với trình chiếu của bạn! - Với tính năng Thu phóng dành cho PowerPoint, bạn có thể tạo hiệu ứng phóng to để tiến nhanh, quay lại trang chiếu trước hoặc tạo mục lục bằng hình ảnh. Phát video ở phía bên trái để xem chuyển tiếp Thu phóng.
|
| Loại bỏ ảnh nền
.png)
Nhấn mạnh chủ đề chính bằng cách loại bỏ nền ảnh. - Chọn ảnh mà bạn muốn sửa đổi. Chọn Format > Remove Background.
- Đánh dấu khu vực để duy trì, đánh dấu khu vực để loại bỏ hoặc cho phép PowerPoint thực hiện thay bạn.
|
| Sắp xếp trang chiếu để vừa nội dung
.png)
Thay đổi hướng trang chiếu của bạn để vừa với nội dung. - Trên tab Design, bấm vào Slide Size > Custom Slide Size. Bên dưới Orientation, chọn Portrait hoặc Landscape.
- Rất tiếc, không thể kết hợp khổ ngang và khổ dọc cùng lúc trong cùng một bản trình bày.
|
| Chèn nhạc vào trang chiếu của bạn
.png)
Chỉ cần một vài thao tác bấm, bạn đã có thể phát nhạc trong toàn bộ thời lượng trình chiếu của mình. - Chọn Insert > Audio > Audio on My PC.
- Chọn một tệp nhạc > Insert.
- Chọn Audio Tools Playback > Play in Background.
- Nhạc sẽ tự động bắt đầu trong khi bạn trình chiếu.
|
| Khớp màu bằng Bút lấy mẫu màu (Eyedropper)
.png)
Với Bút lấy mẫu màu (Eyedropper), bạn có thể sao chép một màu, rồi áp dụng màu đó cho văn bản hoặc hình ảnh trên trang chiếu để các tông màu và màu sắc của bạn kết hợp hoàn hảo với nhau! - Chọn văn bản hoặc hình bạn muốn tô màu.
- Trên tab Format, chọn Text Fill hoặc Shape Fill, tùy vào nhu cầu của bạn, rồi chọn Eyedropper.
- Trỏ chuột vào màu bạn muốn trích xuất, rồi bấm vào điểm bất kì để chuyển màu.
|
| Xuất trang chiếu thành video
.png)
Khi bạn muốn cung cấp cho đồng nghiệp hay khách hàng một phiên bản bản trình bày có độ trung thực cao, hãy lưu bản trình bày dưới dạng video. - Chọn File > Export > Create a Video.
- Chọn chất lượng video bạn muốn.
- Xác định thời gian và tường thuật cần đưa vào, rồi bấm vào Create Video..
- Đặt tên cho video, rồi chọn định dạng: Video MPEG-4 hoặc Windows Media Video.
|
| Khi hành động dễ hơn giải thích, hãy ghi bản demo màn hình
.png)
Ghi màn hình là cách thức tuyệt vời để tạo hội thảo trực tuyến, bài học hoặc minh họa ngắn. - PowerPoint sẽ đặt nội dung ghi của bạn vào một trang chiếu hoặc bạn có thể lưu trực tiếp vào tệp video để có thể chia sẻ lên YouTube.
- Trong PowerPoint, chỉ cần bấm vào Insert > Screen Recording để bắt đầu ghi hình
|
| Phím tắt đến trình chiếu của bạn
.png)
Bạn không cần chuột hay bộ bấm để chạy trình chiếu: - Nhấn F5 để bắt đầu từ đầu hoặc Shift+F5 để bắt đầu từ trang chiếu hiện tại.
- Nhấn phím mũi tên phải để xem trang chiếu tiếp theo. Phím mũi tên trái sẽ hiển thị trang chiếu trước đó.
- Nhấn số, rồi Enter để chuyển đến số trang chiếu cụ thể.
- Nhấn Esc để kết thúc trình chiếu.
|
| Sử dụng điện thoại thông minh của bạn làm điều khiển từ xa và con trỏ laser
.png)
Điện thoại thông minh của bạn có thể làm con trỏ laser và điều khiển từ xa khi bạn đang trình bày bản trình bày PowerPoint. - Thêm ứng dụng PowerPoint vào iPhone, điện thoại chạy Android hoặc điện thoại chạy Windows của bạn.
- Kết nối điện thoại thông minh của bạn với máy chiếu bằng cách sử dụng bộ điều hợp HDMI hoặc kết nối không dây bằng cách sử dụng AirPlay, ChromeCast hay Miracast.
- Di chuyển qua các trang chiếu bằng một thao tác chạm hoặc nhấn mạnh những nội dung chính bằng con trỏ laser.
|
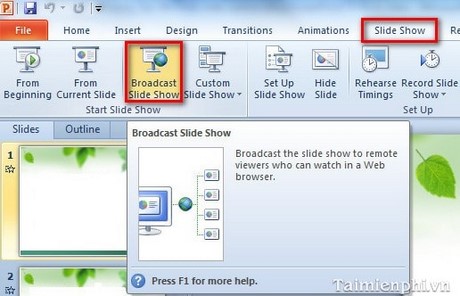


.png)
.png)
.png)
.png)
.png)
.png)
.png)
.png)
.png)



